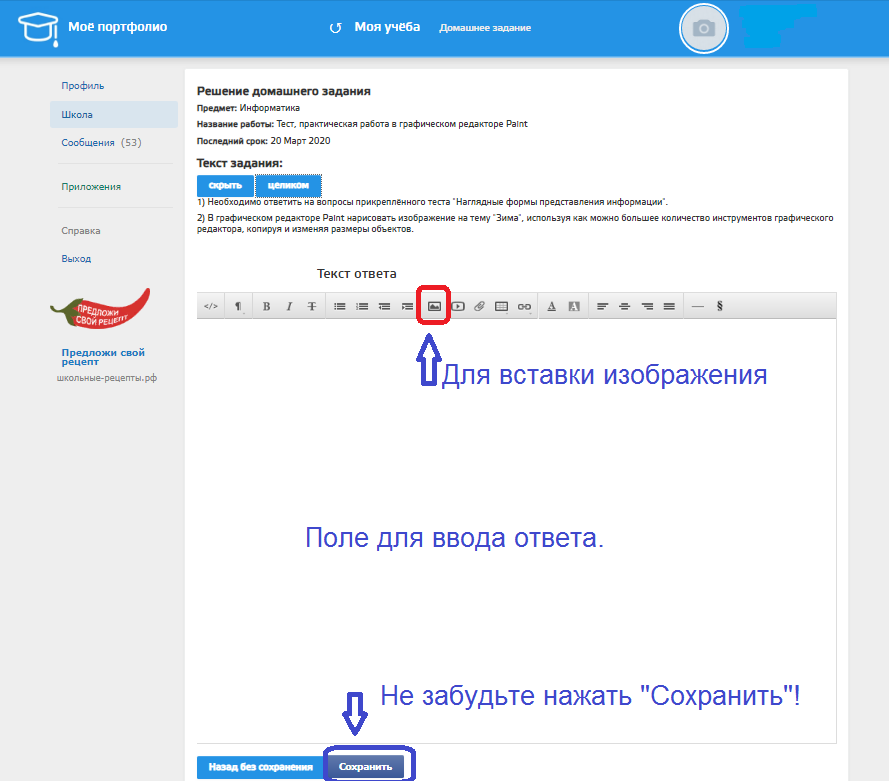Организация дистанционного обучения в МАОУ "СОШ № 81"
Расписание занятий составляется на каждый учебный день в соответствии с учебным планом по каждой дисциплине.
В расписании уроки, выделенные зелёным цветом, будут организованы через платформы ZOOM и СФЕРУМ в режиме общения в реальном времени учеников и учителя.
Zoom - платформа, на которой будет организовано обучение в режиме реального времени. (Ссылка на инструкцию для учеников по подключению к ZOOM).
Ученикам для подключения к конференции zoom можно не регистрироваться на сервисе. Достаточно установить приложение, войти в конференцию и ввести идентификатор и пароль, которые предоставил учитель. (Ссылка на инструкцию для учеников по подключению к ZOOM)
СФЕРУМ - бесплатная платформа для учителей и учеников, созданная компаниями VK и «Ростелеком». Здесь можно проводить онлайн-занятия, совершать видеозвонки, общаться в чатах, делиться документами, составлять расписание уроков и даже вести информационный канал школы. Ученики должны быть зарегистрированы на платформе для возможности общения в чате класса и подключения к онлайн-уроку. Для подключения к уроку необходимо нажать на зелёную кнопку "Присоединиться" в своём профиле в СФЕРУМ. (Ссылка на иструкцию по подключению к СФЕРУМу).
Любой обмен информацией должен происходить исключительно в электронном виде.
В Электронной школе 2.0 на момент урока все необходимые материалы доступны в виде прикреплённых файлов или смарт-уроков.
Инструкция по работе с АИС "Электронная школа 2.0"
Вопросы учителям-предметникам можно задавать через сообщения в Электронной школе 2.0.
В АИС «Электронная школа 2.0» учителя предоставляют учебные материалы для изучения нового и закрепления изученного материала, проведения промежуточного и итогового контроля. Информация в Электронной школе может быть представлена в виде:
- прикрепленных к урокам файлов, ссылкам на информационные ресурсы и другие образовательные платформы;
- домашних заданий;
- Smart-уроков, которые могут содержать теорию, практику, обсуждение, тесты.
В случае проблем с доступом к Электронной школе 2.0, утери логина и пароля для доступа необходимо обратиться к классному руководителю.
В Электронной школе 2.0 в рамках уроков могут быть ссылки на дополнительные платформы:
- Учи.ру;
- Якласс;
- Российская электронная школа и др.
Использование всех платформ является бесплатным, платные версии НЕ ПОДКЛЮЧАЕМ.
По всем вопросам обращайтесь к классным руководителям.
Инструкция по работе с Электронным журналом
Вход в Электронный дневник (Электронную школу)
https://cabinet.ruobr.ru/ - для входа учащихся и их родителей / законных представителей.
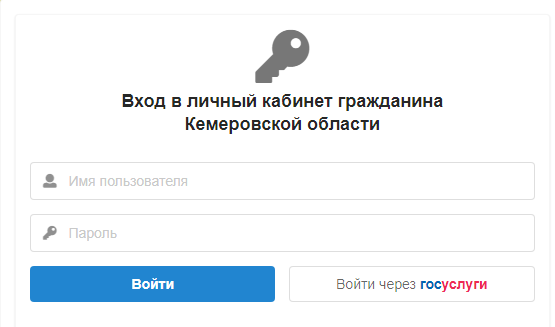
Если у вас возникают сложности при входе в Электронную школу, необходимо в рабочее время (в понедельник с 8.30 до 16.00) связаться с классным руководителем для получения логина и пароля.
Можно установить на смартфон мобильное приложение "Электронная школа. Дневник".
Самим заново регистрироваться в Электронной школе НЕ НУЖНО (у всех уже созданы личные кабинеты), только классный руководитель может вам выдать логин и пароль для входа в Электронный дневник (в случае отсутствия у вас доступа) .
Материалы к урокам
1) По предметам в "Личном кабинете" в разделе ШКОЛА / "Дневник" находятся прикреплённые файлы к урокам.
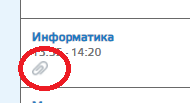
Значок скрепки означает, что учитель прикрепил материал к уроку. Нужно кликнуть на значок скрепки, выбрать Документы к уроку. Во время урока можно связаться с учителем по телефону или написать сообщение в Электронной почте.
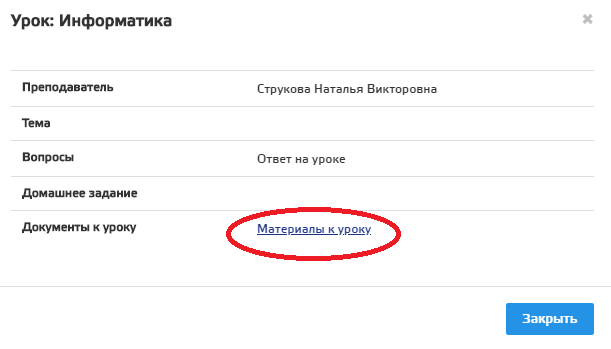
2) Чтобы увидеть Smart-урок, нужно в личном кабинете выбрать "Школа" / Smart-урок.
Отправить сообщение учителю во время урока
В личном кабинете нужно выбрать "Сообщение" - "Новое сообщение", ввести текст сообщения или вставить изображение, таблицу, прикрепить файл и т.д. выбрать учителя, которому отправляете сообщение и нажать "Отправить"
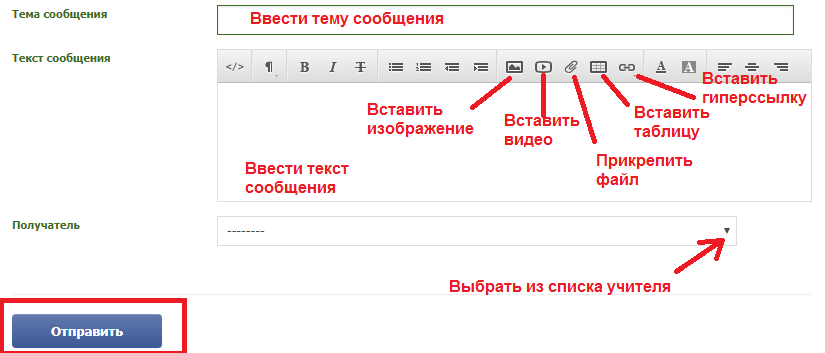
Домашние задания
Некоторые выполненные творческие задания и письменные работы будет предложено отправить электронным письмом на указанный e-mail (электронный адрес) учителя-предметника.
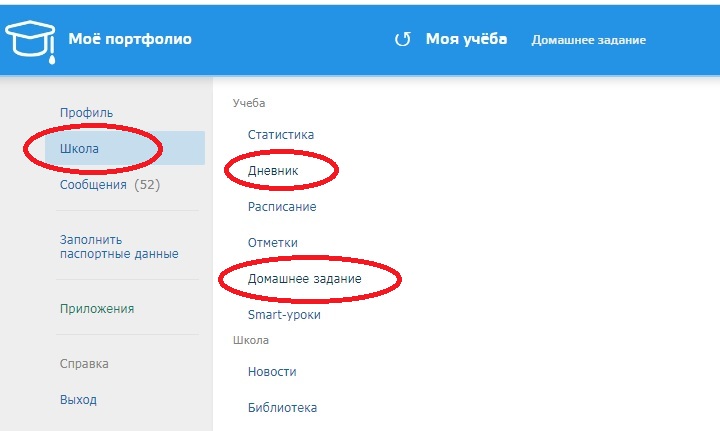
В разделе "Дневник" нужно кликнуть на соответствующее задание. Домашнее задание в полном объёме отображается только при входе под логином ученика, а НЕ РОДИТЕЛЯ.
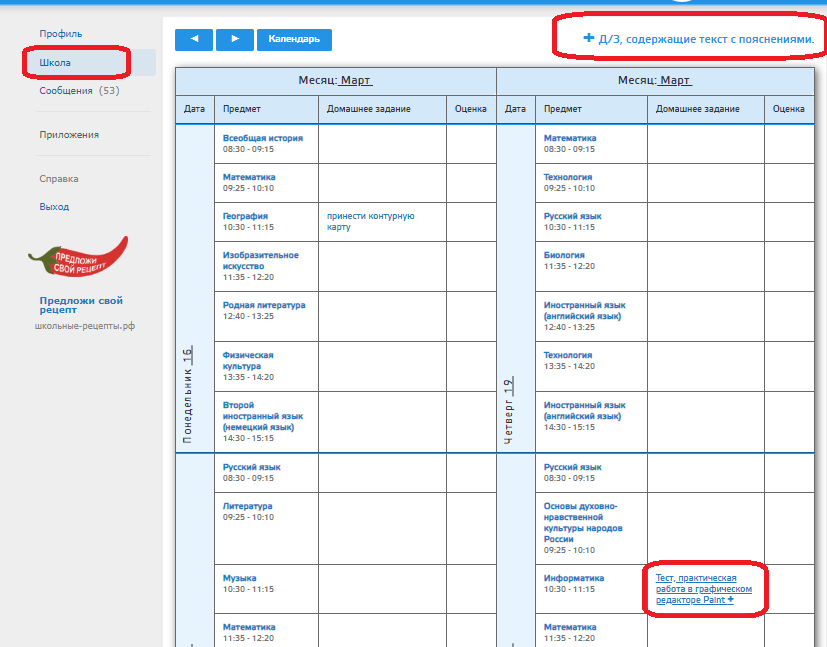
Обратите внимание на кнопки "Решить", "Показать", "Выполнить тест" (изображение ниже).
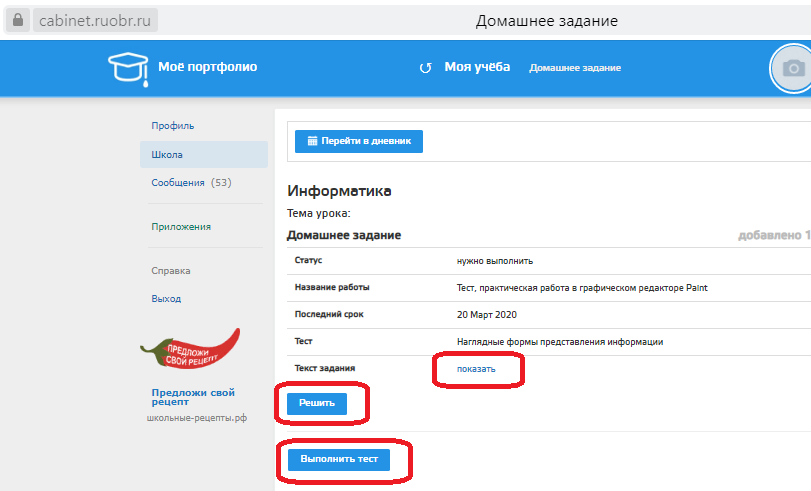
Нажав "Решить" вы можете ввести ответ в поле "Текст ответа". Не забудьте потом нажать "Сохранить". Ваш ответ будет доступен для проверки учителю. При выполнении теста оценка автоматически выставляется в электронный дневник. Читайте внимательно комментарии к тесту. Возможно, время выполнения теста ограничено и у вас только одна попытка для выполнения.